
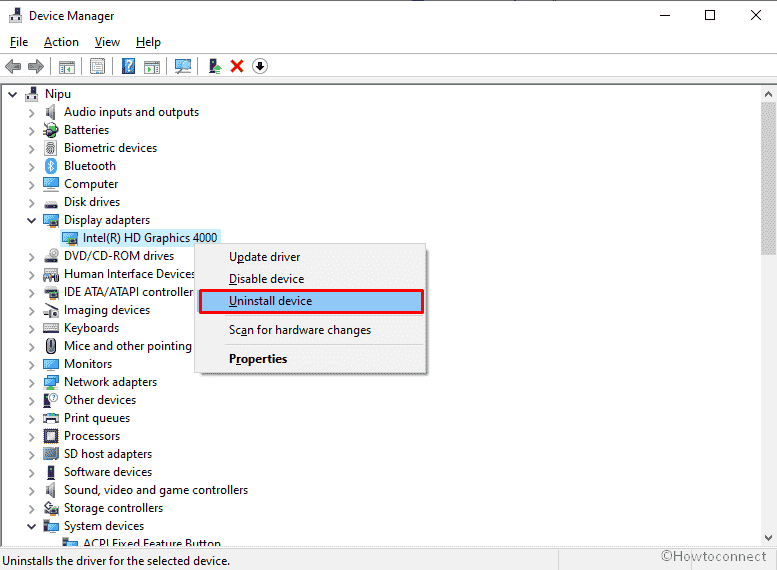
- BLUE SCREEN DRIVER VERIFIER DETECTED VIOLATION HOW TO
- BLUE SCREEN DRIVER VERIFIER DETECTED VIOLATION INSTALL
- BLUE SCREEN DRIVER VERIFIER DETECTED VIOLATION UPDATE
Click the newly installed software to choose Uninstall.
BLUE SCREEN DRIVER VERIFIER DETECTED VIOLATION INSTALL
Step 2: Go to the Apps & features tab, and then set Sort by: Install date. Step 1: Press the Win + I keys at the same time to open Settings. So you can try to uninstall the newly installed software to check if this can get rid of this error. If you recently installed some software, then the cause of the DRIVER VERIFIER IOMANAGER VIOLATION may be them. Method 4: Uninstall the Newly Installed Software
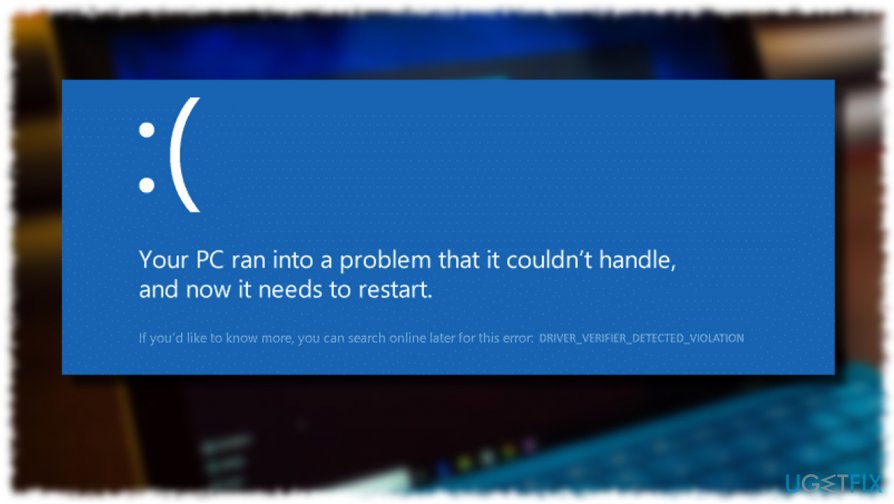
Step 3: Restart your computer to check whether the DRIVER VERIFIER IOMANAGER VIOLATION error is fixed. Usually, if there is something wrong being detected, the SFC tool will repair them automatically. Step 1: Open Command Prompt as an administrator, type sfc /scannow in the window and then press Enter. So running the SFC tool can scan your system and repair detected issues. If your system files are corrupted, then you can also meet the DRIVER VERIFIER IOMANAGER VIOLATION BSOD. Step 4: Reboot your computer and then check if the error is gone. If you have several devices with yellow indications, then do the same as above for all. Step 3: Choose Search automatically for updated driver software, and then follow the on-screen instructions to finish updating the driver.
BLUE SCREEN DRIVER VERIFIER DETECTED VIOLATION UPDATE
Step 2: Right-click the device with a yellow indication to choose Update driver. Step 1: Press the Win + X keys at the same time to select Device Manager. Thus, to solve the issue, you need to update your driver.
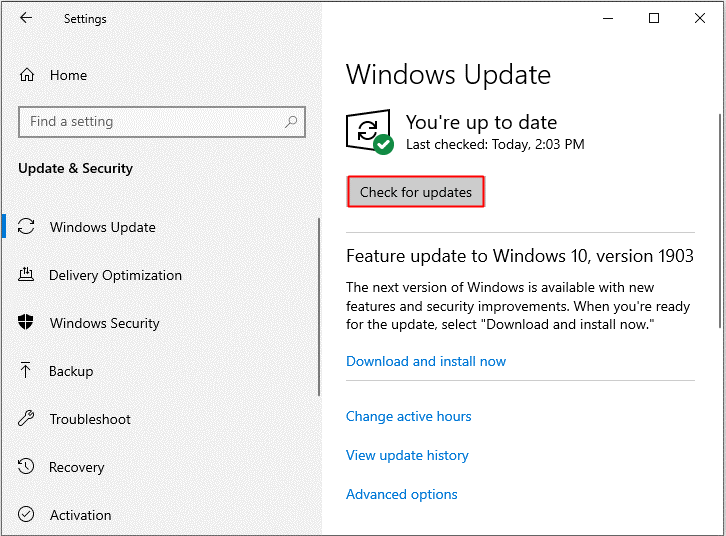
You could also meet the DRIVER VERIFIER IOMANAGER VIOLATION error when your driver is out of date. Step 4: Restart your computer and then check if the DRIVER VERIFIER IOMANAGER VIOLATION Windows 10 error disappears. Step 3: Type Verifier /reset in the window and then press Enter. Step 2: Type cmd in the box and then press the Shift + Ctrl + Enter keys at the same time to open Command Prompt as an administrator. Step 1: Press the Win + R keys at the same time to open the Run box. Step 3: Restart your system and then check if the error is gone. Step 2: In the pop-out window, choose Delete existing settings and then click Finish. Tip: You may be interested in this post - Windows 10 Search Bar Missing? Here Are 6 Solutions. Step 1: Type verifier in the Search bar and then click the best match one to open Verifier. Therefore, you can stop or reset Driver Verifier to fix DRIVER VERIFIER IOMANAGER VIOLATION. Method 1: Stop or Reset Driver VerifierĪlthough Driver Verifier is a powerful built-in tool in the Windows system, your computer may crash when running Driver Verifier. And if you cannot boot your computer into a normal state in this way, then you should boot your computer into Safe Mode.
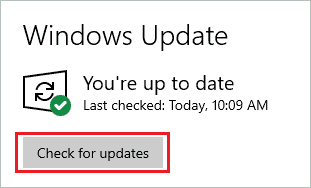
This post is mainly talking about DRIVER VERIFIER IOMANAGER VIOLATION BSOD.īefore you try the following methods to fix DRIVER VERIFIER IOMANAGER VIOLATION, you need to restart your computer to a normal state. The culprit of BSOD could be Netwtw06.sys and DRIVER VERIFIER DMA VIOLATION. When you are using Windows computer, you may meet different errors, such as the Blue Screen of Death and update errors. There are five methods you can try to get rid of the error.
BLUE SCREEN DRIVER VERIFIER DETECTED VIOLATION HOW TO
How to deal with the DRIVER VERIFIER IOMANAGER VIOLATION BSOD in Windows 10? If you don’t know how to do it, then you should read this post from MiniTool carefully.


 0 kommentar(er)
0 kommentar(er)
